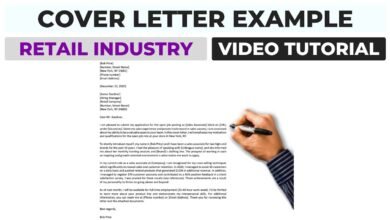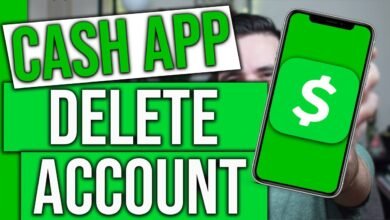How to Take a Screenshot on Windows Surface

- Windows Surface gadgets are irreplaceable friends in the present tech-driven world, consistently joining power and movability. The capacity to take screen captures is integral to expanding their utility — an essential expertise that rises above simple comfort. Windows Surface Screenshot
- Mastering this art is paramount when preserving memorable moments, archiving crucial data, or troubleshooting pesky issues. This guide explores various methods for capturing screenshots on Windows Surface devices, ensuring you understand this essential process thoroughly.
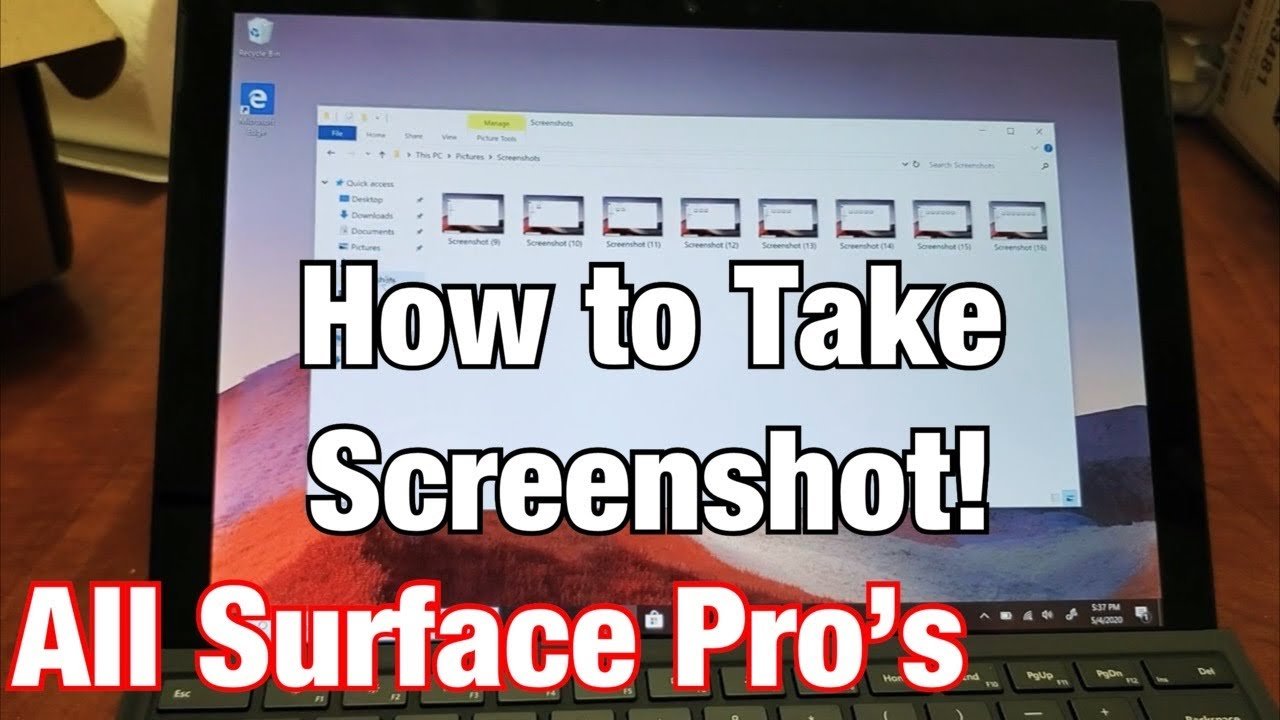
Understanding Windows Surface Devices
- Leaving on an investigation of Windows Surface gadgets discloses a universe of development and flexibility. Made by the talented hands at Microsoft, these contraptions encapsulate the marriage of smooth feel and hearty execution, consistently incorporating into the Windows biological system.
- Whether in the pretense of tablets or versatile 2-in-1 PCs, every gadget transmits a feeling of complexity and ergonomic plan, carefully custom-made to take special care of different client inclinations.
- Whether you end up in the shoes of an understudy, an old pro, or an energetic imaginative, Windows Surface gadgets redefine the benchmarks of productivity, entertainment, and on-the-go functionality, fundamentally changing our interaction with the digital realm. Moreover, mastering how to take screenshots on Chromebook adds another layer of versatility to your digital toolkit, ensuring you can effortlessly capture and share important moments and information while using Chrome OS.
The Importance of Screenshotting
- In the present computerized age, screenshotting is crucial in correspondence, documentation, and critical thinking. Whether it’s catching a vital second, saving significant data, or investigating specialized issues, screen captures act as priceless instruments.
- They enable us to convey ideas, share insights, and collaborate effectively visually. With the ability to capture and share information instantly, “How to Take a Screenshot on iPad“ screenshotting has become an indispensable skill in both personal and professional realms. Embracing the importance of screenshotting empowers us to enhance our productivity, streamline communication, and easily navigate the digital landscape.
Methods for Capturing Screenshots on Windows Surface
Discovering the perfect screenshot method for your Windows Surface device is crucial for seamless productivity. Embrace the diversity of options available, from the traditional Print Screen key to the modern Snip & Sketch app. Dive into the world of capturing screenshots effortlessly with the Windows Game Bar or explore third-party software for added versatility. Each method offers unique advantages, so you can tailor your screenshotting experience to suit your needs perfectly.
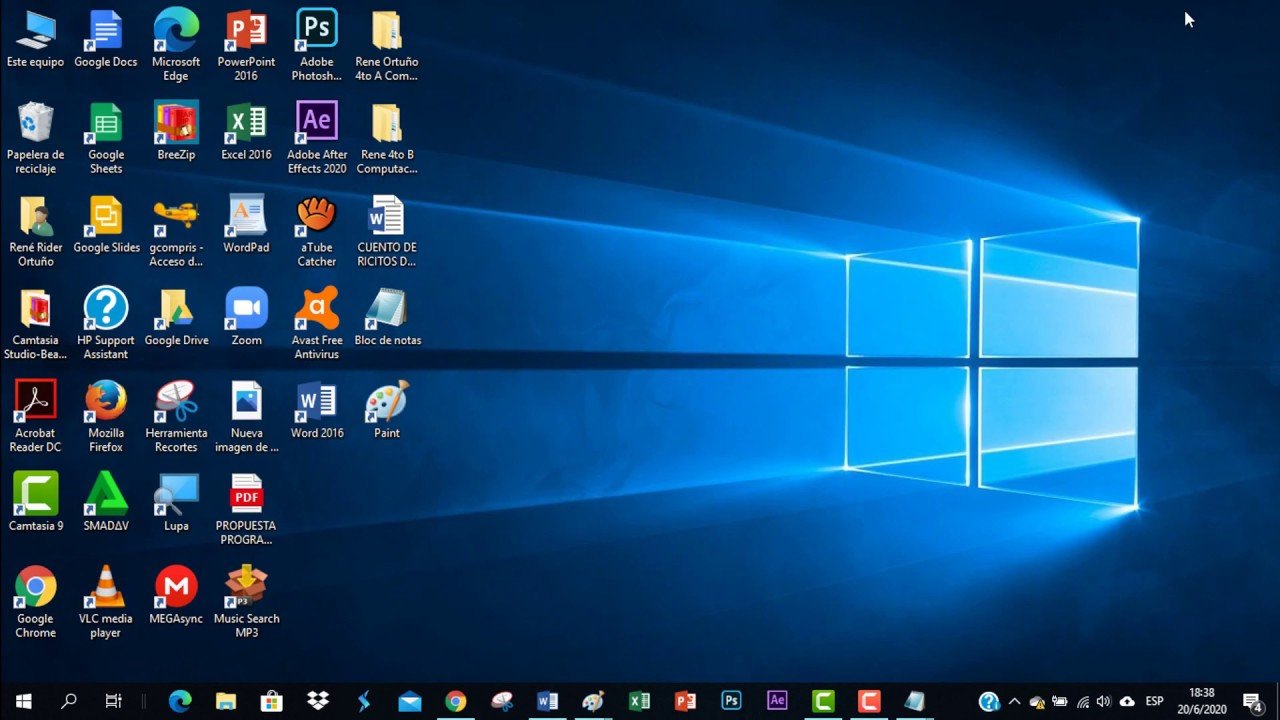
Using the Print Screen Key
- Discovering the untapped potential of your Windows Surface device is as effortless as the gentle press of a key: the Print Screen (PrtScn) key. With a swift touch, seize your entire screen and seamlessly transfer it to the clipboard for convenient insertion into documents or image editing software.
- This adaptable technique ensures that every precious moment and crucial detail remains captured, allowing you to effortlessly chronicle, distribute, and safeguard your digital escapades with a mere tap. Mastery of the Print Screen key is your portal to streamlined screenshotting on your Windows Surface device, unlocking a world of efficiency at your fingertips.
Utilizing the Snipping Tool
- Tap into your screenshot mastery with the Snipping Tool, an indispensable feature within Windows Surface devices. Explore its multifaceted capabilities to seize exactly what you desire, whether it’s a precise window, a creative free-form selection, or the entirety of your screen.
- With its seamless interface and intuitive commands, the Snipping Tool allows you to annotate and preserve screenshots effortlessly for future reference. Bid goodbye to inconvenient screenshotting procedures and embrace the style and viability of the Clipping Instrument on your Windows Surface gadget. Catch. Clarify. Advance.
Taking Screenshots with the Snip & Sketch App
In fresher adaptations of Windows 10, Microsoft presented the Clip and Sketch application, which replaces the Cutting Device. This modernized instrument gives extra highlights and a more intuitive connection point for catching and explaining screen captures. To send off the Clip and Sketch application, look for it in the Beginning menu or utilize the console alternately: Windows key + Shift + S. After catching the screen capture, you can comment on it before saving or sharing it consistently.

Employing the Windows Game Bar
- Unlocking the potential of your Windows Surface device is as simple as utilizing the powerful Windows Game Bar. Designed not just for gamers, this feature offers an intuitive way to capture screenshots effortlessly. With a simple Windows key + G press, open the Game Bar overlay for instant access to the “Screenshot” shortcut.
- In a flash, capture the essence of your screen, whether it’s for gaming achievements or essential documentation. Seamlessly integrated, the Windows Game Bar empowers users with a versatile tool for quickly capturing moments.
Capturing Screenshots with Third-Party Software
- Unlock advanced screenshotting capabilities with third-party software tailored to your Windows Surface device. Explore many options, from lightweight utilities to feature-rich applications like Greenshot, Lightshot, and Snagit.
- These tools streamline your screenshotting process, enabling easy capture, annotation, and sharing of screen captures. With adaptable settings and instinctive connection points, outsider programming engages you to take your screenshotting game to a higher level, whether you’re an expert requiring exact catches or an easygoing client hoping to improve efficiency.
Keyboard Shortcuts for Quick Screenshotting
Unlock the power of quick screenshotting on your Windows Surface device with these essential keyboard shortcuts. From capturing the entire screen to selecting specific areas, these shortcuts streamline the process, boosting productivity. Learn the shortcuts, master the art, and elevate your screenshot game effortlessly.
Windows key + PrtScn: Catch the screen and save it to the “Screen captures” envelope in your Photos library.
Alt + PrtScn: Catch the dynamic window and duplicate it to the clipboard.
Windows key + Shift + S: Send off the Clip and Sketch application to catch screen captures in different modes.
Annotating and Editing Screenshots
- Hoisting your screen captures with customized explanations and altering them into unique visual correspondence assets. Whether complementing vital focuses, inserting printed explanations, or highlighting mind-boggling subtleties, explanation abilities permit you to tailor your screen captures to your exact prerequisites.
- With a set-up of natural altering highlights, you can refine your screen captures to a flawlessness that resounds with your crowd. From rudimentary markup devices to refined altering programming, dive into the immense range of potential outcomes and climb to new echelons of screen capture ability.
Saving and Sharing Screenshots
- Once you’ve snagged your screenshot on your trusty Windows Surface device, preserving and disseminating it becomes seamless. Glide to the designated “Screenshots” alcove within your Pictures enclave, where your prized capture awaits, snugly nestled in its digital abode. From there, you’re poised to effortlessly dispatch it into the digital ether via email, instant messaging platforms, or the sprawling expanse of social media realms.
- Customize your saved screenshot location for easy access, adding a personalized touch to your Windows Surface experience. With just a few clicks, you seamlessly cultivate an ecosystem of effective communication and collaborative exchange.
Troubleshooting Common Screenshotting Issues
Ensure your keyboard is connected, update your operating system and apps, and restart your device. For third-party software problems, check compatibility and updates. These simple steps can resolve most common screenshotting hiccups, keeping you productive and frustration-free.
- Ensure that your keyboard is connected and functioning correctly.
- Check for any pending updates for your Windows operating system and installed apps.
- Restart your device to refresh system processes and settings.
- If using third-party screenshotting software, ensure it’s compatible with your device and up to date.
Additional Tips and Tricks
Experiment with different snipping modes and shortcuts to find your best method.
Customize the default save location for screenshots to streamline your workflow.
Explore additional features offered by third-party screenshotting software to enhance productivity and creativity.
Conclusion
- Becoming adept at screenshotting on Windows Surface devices transcends mere convenience—it evolves into a prized skill set that can revolutionize your workflow and enrich your connectivity. Embrace the myriad techniques to effortlessly seize, embellish, and distribute screenshots, ranging from the simplistic Print Screen key to harnessing the prowess of cutting-edge third-party software.
- Mastering screenshotting on your Windows Surface device is essential for preserving data, diagnosing tech issues, and capturing cherished moments.
FAQS
What is the Print Screen key, and how would I utilize it?
The Print Screen (PrtScn) key is a button usually found on consoles, including those of Windows Surface gadgets. Squeezing the PrtScn key catches the whole screen and duplicates it to the clipboard. You can then glue the screen capture into a picture-altering program or report.
How would I get to the Cutting Apparatus on my Windows Surface gadget?
To get to the Clipping Apparatus, look for it in the Beginning menu. The Clipping Apparatus lets you catch screen captures in Freestyle, Rectangular, Window, and Full-screen modes. After a screen capture, you can clarify it by utilizing devices.
What is the Cut and Sketch application, and how would I utilize it to catch screen captures?
The Clip and Sketch application is a modernized variant of the Cutting Device, accessible in more up-to-date renditions of Windows 10. You can send off the Cut and Sketch application by looking for it in the Beginning menu or utilizing the console alternately: Windows key + Shift + S. Once sent off, you can catch, clarify, and share screen captures consistently.
Could I catch screen captures while gaming on my Windows Surface gadget?
You can use the Windows Game Bar to get screen catches while gaming on your Windows Surface device. Press the Windows key + G to open the Game Bar overlay, then click on the camera image or use the "Screen catch" substitute method to get the continuous screen.