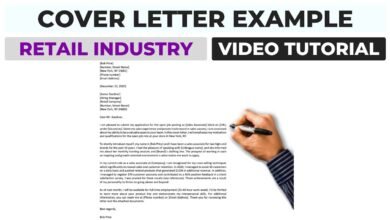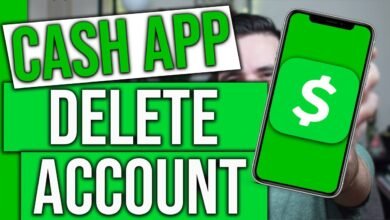How to Create a PDF File with Multiple Images
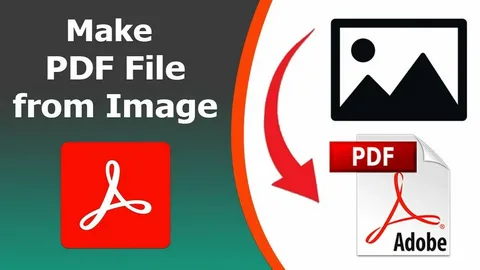
PDF Creation with Multiple Images PDF (Portable Document Format) remains a pivotal element in the digital realm, presenting a flexible solution for disseminating and preserving documents. Its omnipresence across diverse platforms renders it an essential asset for both professionals and individuals. In today’s interconnected sphere, where adaptability and dependability reign supreme, PDFs emerge as a lingua franca for information exchange. PDF Creation with Multiple Image With their capacity to uphold formatting integrity across varied devices and OS, PDFs empower users to convey messages adeptly, sans concerns of distortion or miscommunication. Within this discourse, we’ll delve into the nuances and utility of PDF files in contemporary communication, illuminating their enduring relevance.
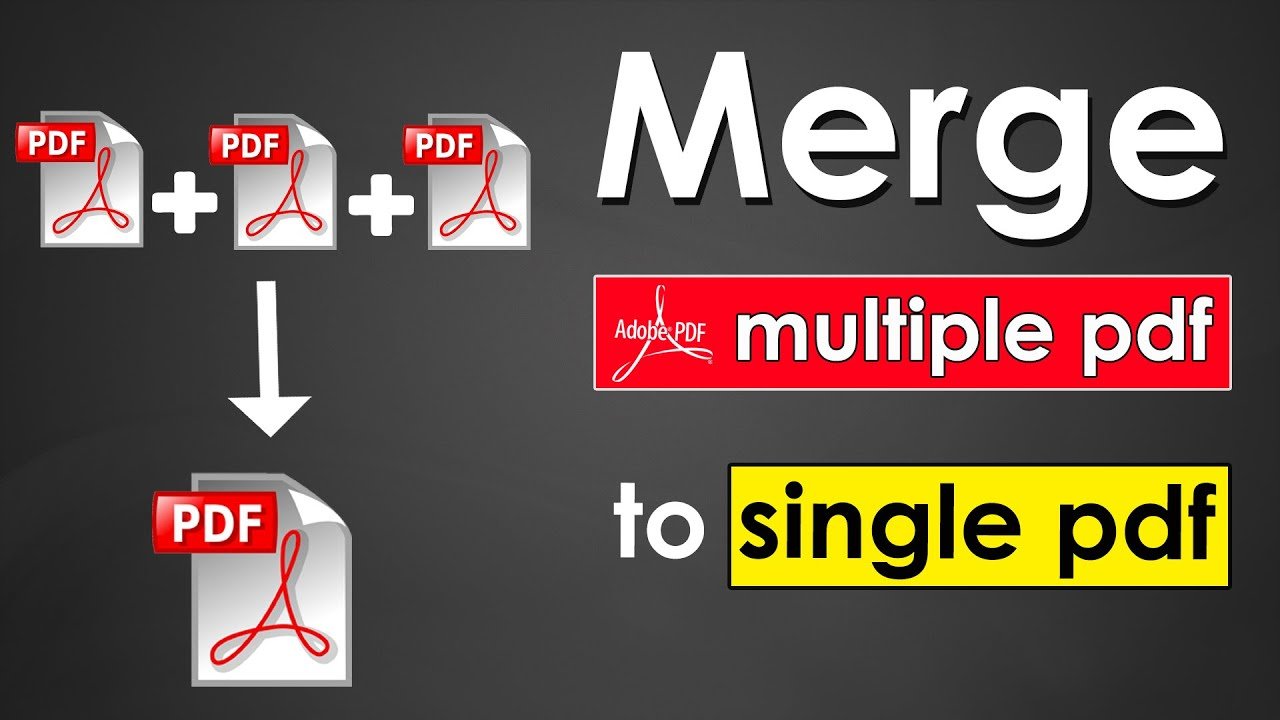
Advantages of PDF Files
PDF records offer various benefits that lay out them as the favored configuration for archive sharing. Among these advantages is their unrivaled comprehensiveness and similarity. Independent of the gadget or working framework utilized, PDFs hold their construction and configuration, guaranteeing a consistent review experience. Also, PDFs brag about robust safety efforts, for example, secret word safeguarding and encryption, ensuring the security of private information. Besides, PDFs are lightweight and easily adaptable by means of email or distributed storage stages, improving their utility for individual and expert undertakings the same. With their ability to maintain report uprightness across different stages, PDFs arise as fundamental resources in the contemporary advanced scene.
Creating PDFs with Multiple Images
Crafting PDFs with Multiple Images presents a seamless avenue for amalgamating visual content into a singular, distributable document. By harnessing an array of PDF creation utilities, individuals can seamlessly amalgamate diverse images into a cohesive PDF format. This iterative process encompasses uploading the requisite pictures, arranging them in the preferred succession, and supplementing any pertinent titles or descriptions. Tailoring configurations such as page layout, orientation, and image compression further amplifies the document’s caliber and interoperability. Once polished, the PDF becomes readily savable, shareable, or distributable across myriad platforms, thereby ensuring streamlined dissemination and exhibition of visual data.
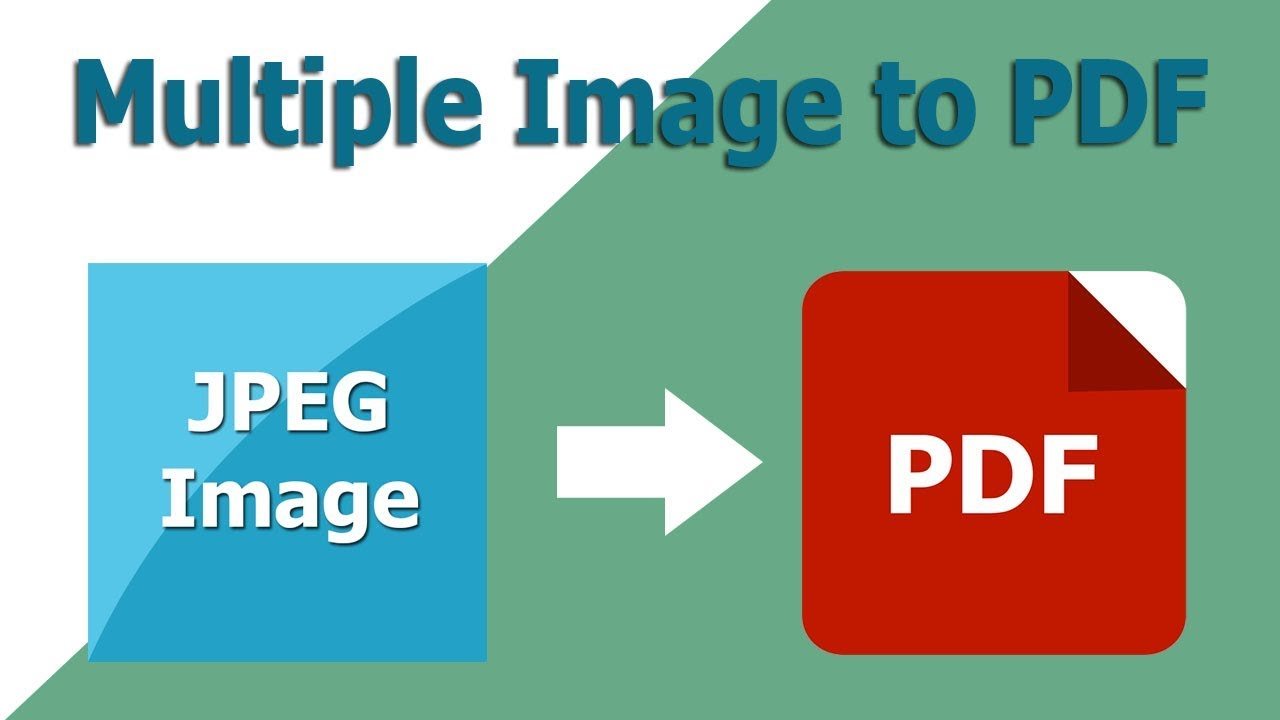
Choosing the Right Tool
- When delving into the realm of crafting PDFs laden with multiple images, the choice of tool stands as a pivotal determinant for a smooth and hassle-free journey. While Adobe Acrobat basks in popularity, flaunting a rich repertoire of features, alternative avenues beckon exploration. Online converters, for instance, extend convenience and accessibility, eliminating the necessity for software installation. Furthermore, third-party software may proffer specialized functionalities tailored to niche requisites.
- Ultimately, the optimal tool hinges upon variables like workflow dynamics, financial considerations, and desired feature sets. Hence, it behooves one to invest due diligence in perusing diverse PDF creation tools, thereby cherry-picking the one that impeccably aligns with their efficiency and efficacy requisites. Exploring how to craft interactive documents in Microsoft Word can further enhance your document creation capabilities and versatility.
Preparation of Images
- Preparing images for integration into a PDF document emerges as a critical precursor, ensuring an epitome of quality and visual allure. Kickstart the process by cherry-picking high-resolution visuals that aptly encapsulate the essence of your intended message. Subsequently, deliberate on the file format, opting for the likes of JPEG or PNG to culminate in optimal compatibility and picture fidelity. When it comes to creating a hanging indent in Word, mastering the specific steps and techniques is vital for achieving the desired formatting in your documents.
- . Furthermore, embark on the endeavor of resizing and cropping images judiciously to align with your PDF’s layout seamlessly. Additionally, tinkering with brightness, contrast, and color saturation promises to elevate the overall visual exquisiteness. Lastly, embark on a meticulous inspection of the visuals, ferreting out any blemishes or artifacts that might encumber their portrayal within the ultimate PDF dossier.
Step-by-Step Guide
To create a PDF with multiple images, follow these steps:
Uploading Images: Launch your preferred PDF-generating application and upload the images you want to use in the project.
Orchestrate Pictures in Grouping: Simplified the photographs into the ideal request.
Adding Titles and Portrayals: You might add titles and depictions to each picture to give a setting or more data.
Customizing PDF Settings
Prior to saving or sending out the PDF, tweak the settings to suit your inclinations:
Page Format and Direction: Pick either picture or scene direction and change the page design depending on the situation.
Balance file size and image quality by optimizing image compression settings.
Saving and Exporting the PDF
Once you’re satisfied with the layout and settings, save or export the PDF:
File Naming and Location: Give the PDF a descriptive filename and choose a location to save the file.
Compatibility Considerations: Ensure that the PDF is compatible with the intended audience’s devices and software.
Review and Final Touches
Before sharing the PDF, review it to ensure everything looks as intended:
Reviewing the PDF: Utilize the see element to really take a look at the design, organizing, and picture quality.
Making Important Changes: Make any fundamental changes or amendments prior to concluding the report. To ensure the best results when creating PDFs with multiple images, consider the following best practices:
Organizing Files and Folders: Keep your images organized in folders to streamline the uploading process.
Regular Backups: Make regular backups of your PDF files to prevent data loss in case of unexpected events.
Troubleshooting Common Issues
If you encounter any issues during the PDF creation process, consider the following troubleshooting tips:
Image Quality Problems: Check the resolution and quality of your images to ensure they meet the required standards.
Compatibility Errors: Verify that the PDF is compatible with the intended audience’s devices and software to avoid compatibility issues.
Sharing and Distributing the PDF
Once the PDF is ready, share it with your intended audience:
Email Attachments: Send the PDF as an email attachment to recipients who need access to the document.
Cloud Storage Services: For easy access and collaboration with others, upload the PDF to a cloud storage service.
Future Considerations
The number of images you’re able to include in a PDF file may hinge upon the specific PDF creation tool you’re employing and the capabilities of your device. PDF Creation with Multiple Images However, in broad strokes, there are typically no stringent constraints dictating the number of images you can incorporate into a PDF document.
Conclusion
In wrapping up, honing the craft of fashioning PDF files replete with multiple images unveils a realm teeming with possibilities for seamless document dissemination and captivating presentations. By adhering to the delineated steps and harnessing apt tools, individuals can effortlessly amalgamate visual elements into polished PDFs, exuding professionalism. The ubiquity, adaptability, and robust security facets inherent in PDFs render them indispensable across myriad spheres, be it professional presentations or personal showcases. As technology progresses apace, delving into advanced functionalities and keeping abreast of evolving norms amplifies the potency of PDF creation. Armed with ingenuity and a penchant for precision, individuals can adeptly convey their narratives in the contemporary digital milieu through PDFs.
FAQs
2. Is it possible to password-protect a PDF file created with multiple images?
PDF creation tools often provide security features like password protection and encryption, which help to safeguard your document's confidentiality.
3. Will the file size of the PDF increase with the number of images added?
Yes, the PDF's file size will generally grow with the number and resolution of images added. Optimizing picture compression settings allows you to minimize file size while retaining quality.
4. Can I edit the layout and design of the PDF after adding images?
Yes, most PDF generation software allows you to change the layout and design of the document even after you've added photographs. You can rearrange pieces, change page settings, and modify the appearance to your liking.
5. Are there any limitations on the number of images I can add to a PDF file?
The amount of pictures you can add to a PDF record could depend upon the specific PDF creation instrument you're using and the limits of your device. In any case, by and large talking, there are no extreme limitations on the amount of pictures you can recollect for a PDF record.